在本期的Excel小课堂中,Neale Blackwood将介绍超实用的Excel快捷键和一些小技巧,可帮助你提升日常工作效率。今天介绍的Excel快捷键,许多也同时适用于Outlook、Word和PowerPoint。
想要边听边学习?扫描二维码,收听播客,听会有用的知识。
快速选定文件和文件夹
有两种方法可以快速选定文件和文件夹,即:“快速访问”和“固定”。
√ 快速访问:在Excel的“打开”(Open)对话框中,右键单击某个文件夹,然后点击“固定到快速访问”(Pin to Quick access),如图1所示。
这会将该文件夹添加到“打开”(Open)和“保存”(Save)对话框左侧的列表中,从而可以更方便快速地找到文件夹并访问常用文件。
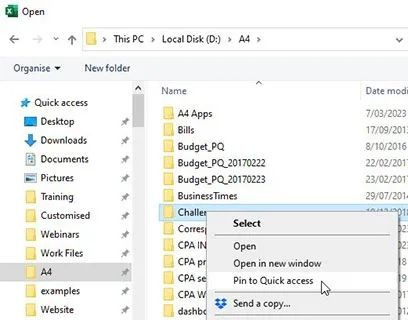
图1.
√ 固定:点击“文件”(File)选项卡,打开Excel的“最近所用文件”(Recent)列表。将鼠标移到列表中的一个文件上,右侧会出现钉子图标。点击该图标可以将文件“固定”到列表顶部,如图2所示。
该文件会始终显示在“最所所用文件”列表的顶部。
在图2中,名为Writing Schedule的文件已固定,在没有选定的时候也会显示钉子图标。对于未固定的文件,只有选定时钉子图标才会显示。
当然也可取消固定。可以在某个项目期间固定一个文件/文件夹,项目结束后取消固定。
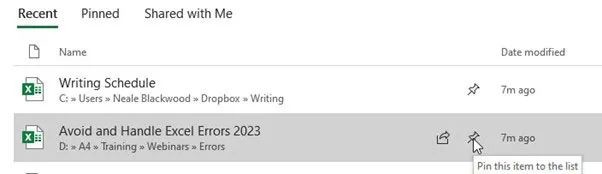
图2.
自定义快速访问工具栏
可以自定义快速访问工具栏(Quick Access Toolbar),显示最常用功能和选项的图标,如图3所示。
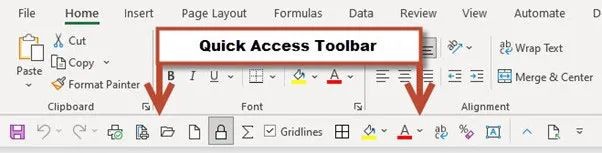
图3.
快速访问工具栏可以放置在功能区的上方或下方。我更习惯将工具栏放在功能区下方,如图2所示。右键单击工具栏可以改变其位置。
右键单击功能区中的图标,可将该图标添加到快速访问工具栏。右键单击快速访问工具栏,再点击自定义功能区(Customise the Ribbon),可打开选项(Options)对话框,通过添加、删除或移动图标对工具栏进行自定义。
使用全尺寸键盘
如果是笔记本电脑,建议使用全尺寸键盘加外部鼠标。笔记本电脑键盘的按键数量往往少于标准键盘。
笔记本电脑键盘往往会去掉右侧的数字键盘区和上方一排功能键,而且需要按下功能键(Fn)才能使用相应功能。全尺寸键盘会让Excel使用起来更加方便。
右侧的数字键盘区(又称为会计键盘区)有很多优点:
√ 数字键盘区使用计算器键盘布局,而非电话
√ 放大了回车键和“+”键
√ 专用“*”键可作为Excel公式中的乘法符号
√ 还包括其他公式运算符号“/”、“+”、“-”以及可作为小数点的句点键
使用这些按键可以方便地输入Excel公式中常用的数学运算符,而不必按Shift键。
键盘快捷键
功能键快捷键有助于节省时间。

图4.
√ F4快捷键有两种用法。当在公式栏编辑公式时,它可以添加或删除单元格和区域引用符号$。每按一次F4键,符号$的位置都会发生变化。
每按一次F4键的位置变化情况如图4所示。
若不在公式编辑状态,使用F4键可以重复上一步操作。这对于设置格式以及其他需要按几次键才能完成的任务非常有用。
√ F9可用于检查公式。在公式栏中选中部分公式后按F9键,就会显示这部分公式返回的结果。
选中的公式部分必须能够单独计算,否则会显示错误对话框。
√ 按F12键可打开“另存为”(Save As)对话框,重命名文件。
CTRL组合快捷键
与CTRL组合的快捷键数量最多。下面是一些少有人知但非常实用的快捷键。
√ CTRL + . :将活动单元格移动到所选区域的角落。这对于查看较大区域的边角单元格非常有用。选定一个较大区域后,按住CTRL并按下句点即可。
√ CTRL + [ :追踪单元格中的公式链接,跳转到公式中的第一个引用单元格/区域。如需返回,可按F5,然后按回车键。
√ CTRL + ‘ :复制上方单元格的内容,公式中的单元格/区域引用保持不变。
√ CTRL + ; :插入当前日期。
√ CTRL + S + W:关闭当前文件——按住CTRL键,然后按S,再按W即可保存并关闭当前文件。
图5将显示更多的快捷键:
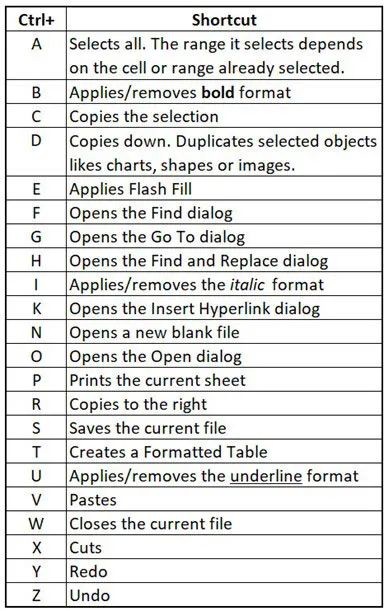
图5
ALT组合快捷键
ALT键和CTRL键一样,也有许多组合快捷键。以下是一些非常有用的ALT组合快捷键:
√ ALT + = :插入SUM求和函数,功能类似于功能区的自动求和(AutoSum)图标。
√ ALT + ; :仅选中可见单元格。若有隐藏行和/或列时只想复制可见数据,这个快捷键就非常有用。
√ ALT + F12:这个新快捷键可以打开Power Query窗口。
√ Shift + ALT + 向右箭头:创建行或列分组。分组功能可以插入图标,轻松隐藏和取消隐藏某些行/列。
√ Shift + ALT + 向左箭头:取消分组。
“ALT + 数字”工具栏快捷访问键
ALT键还有一个鲜为人知的功能,可实现另一种快捷操作方式。利用这些特殊的ALT组合快捷键可以方便地访问功能区及快速访问工具栏中的图标。
例如,可通过ALT键和数字1到9的组合来访问快速访问工具栏中的前9个图标,如图6所示。
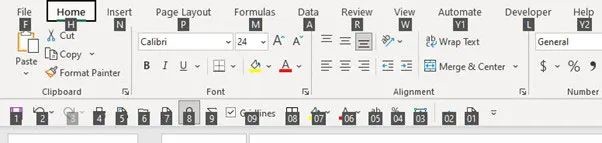
图6.
使用时不用同时按住这些键,只需依次按下即可。例如,如需应用“自动换行”(Wrap Text)格式,可依次按下“ALT”、“H”、“W”。
按下ALT键后,屏幕顶部会显示一系列字母和数字,如图6所示。这些字母和数字代表了访问这些选项/图标的按键。实用的其他ALT组合快捷键还包括:
√ ALT W F F:将冻结窗格(Freeze Panes)应用于活动单元格。若已应用,则取消冻结窗格。
√ ALT A C:取消筛选。
√ ALT H V V:选择性粘贴。
√ ALT A O:打开查询和连接(Queries & Connections)任务窗格——适用于Power Query。
√ ALT D L:打开数据验证(Data Validation)对话框。
鼠标操作技巧
在Excel中,有多种有助于节省时间的鼠标操作技巧,包括双击、填充柄和右键单击。
双击
双击:
√ 工作表/标签名称:可修改其名称
√ 列之间的双向箭头光标:可自动适应列宽
√ 主功能区剪贴板(Clipboard)区域的格式刷(Format Painter)图标:可连续多次使用格式刷,按Esc键即可退出格式刷状态
√ 单元格边框处的箭头:可移动到表格中的相应位置
填充柄
可实现单元格内容的快速复制填充。填充柄,即出现在所选单元格或区域的右下角的小加号图标,如图7所示。通过鼠标点击、按住并拖动这个图标,可以进行复制或递增填充。拖动时同时按住CTRL键,会进行复制填充。双击填充柄可以向下复制。
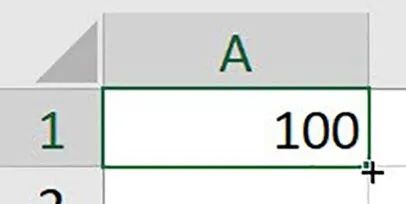
图7.
右键单击
右键单击可以提供许多有助于提高效率的快捷方式。
右键单击会显示所选对象的特定菜单。通过列出的菜单项目可以了解该对象可进行哪些操作。许多右键菜单中都有格式选项。
右键单击工作表标签可显示工作表标签颜色选项,而使用第一个工作表标签左侧的工作表导航按钮可滚动显示文件中的所有工作表。
以上内容经《INTHEBLACK》杂志授权发布
点击这里,阅读英文原文。
点击这里,阅读微信原文。








